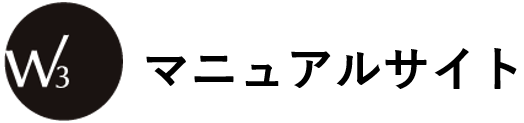受注データ連携
ネクストエンジンAPIマッピング項目はこちら
【受注データをW3 mimosaに連携する方法】
W3 mimosaでネクストエンジンから受注データを取り込む場合
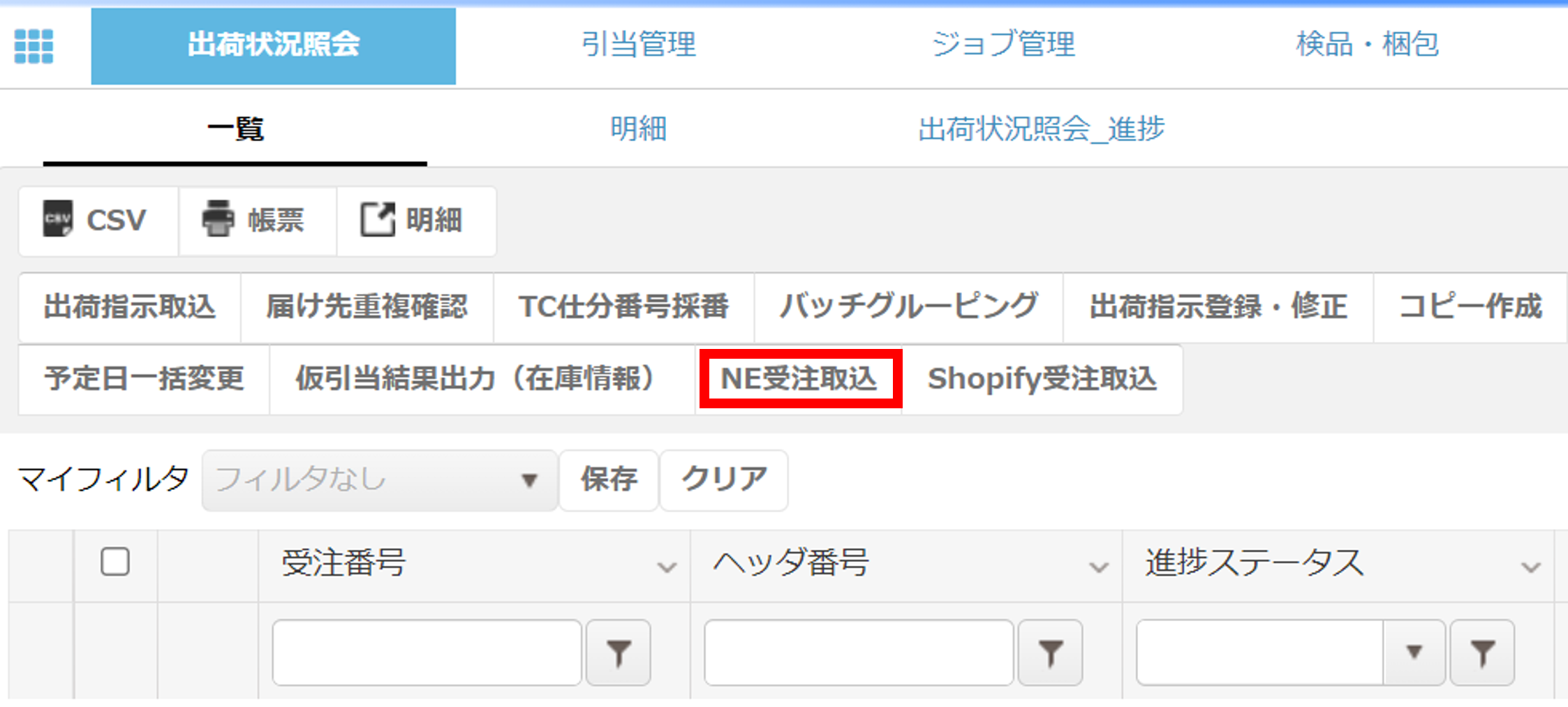
①出荷機能の出荷状況照会画面で「NE受注取込」を押下します。
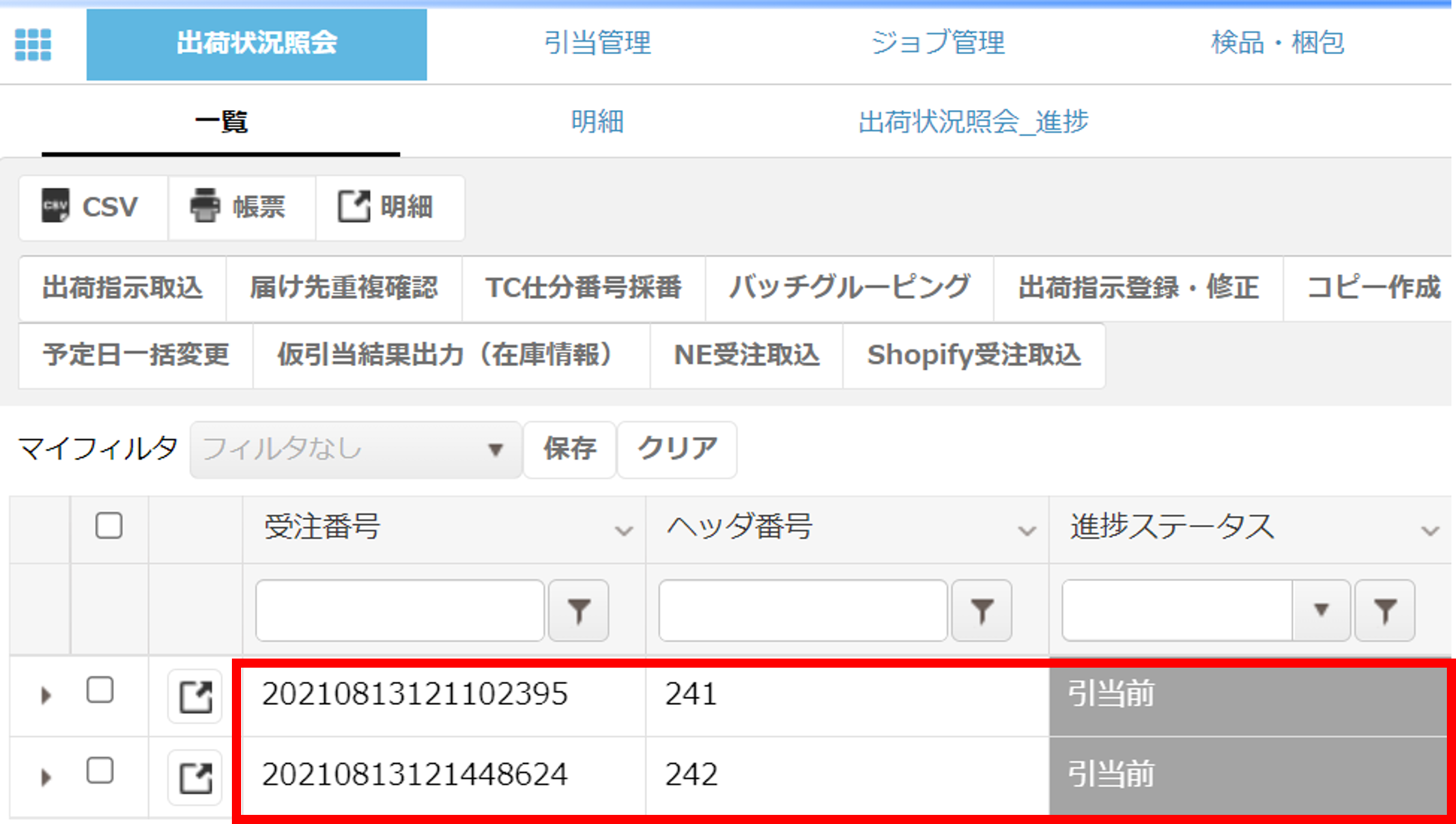
②取込が完了すると取り込んだデータが出荷状況照会の画面に反映されます。
【取り込む受注データに関して】
※ネクストエンジンの「印刷待ち」ステータスにある受注データが全て取り込まれ、取り込みが完了するとネクストエンジン側では「印刷済み」ステータスに移ります。
※ネクストエンジンの「納品書印刷指示日」が当日以前でない(将来日付である)受注データは取得されません。
ただし、納品書印刷指示日を登録していない(0000/00/00)伝票は取得可能です。
また、納品書印刷指示日を迎え次第、取得されます。
ネクストエンジンからW3 mimosaに受注データを連携する場合
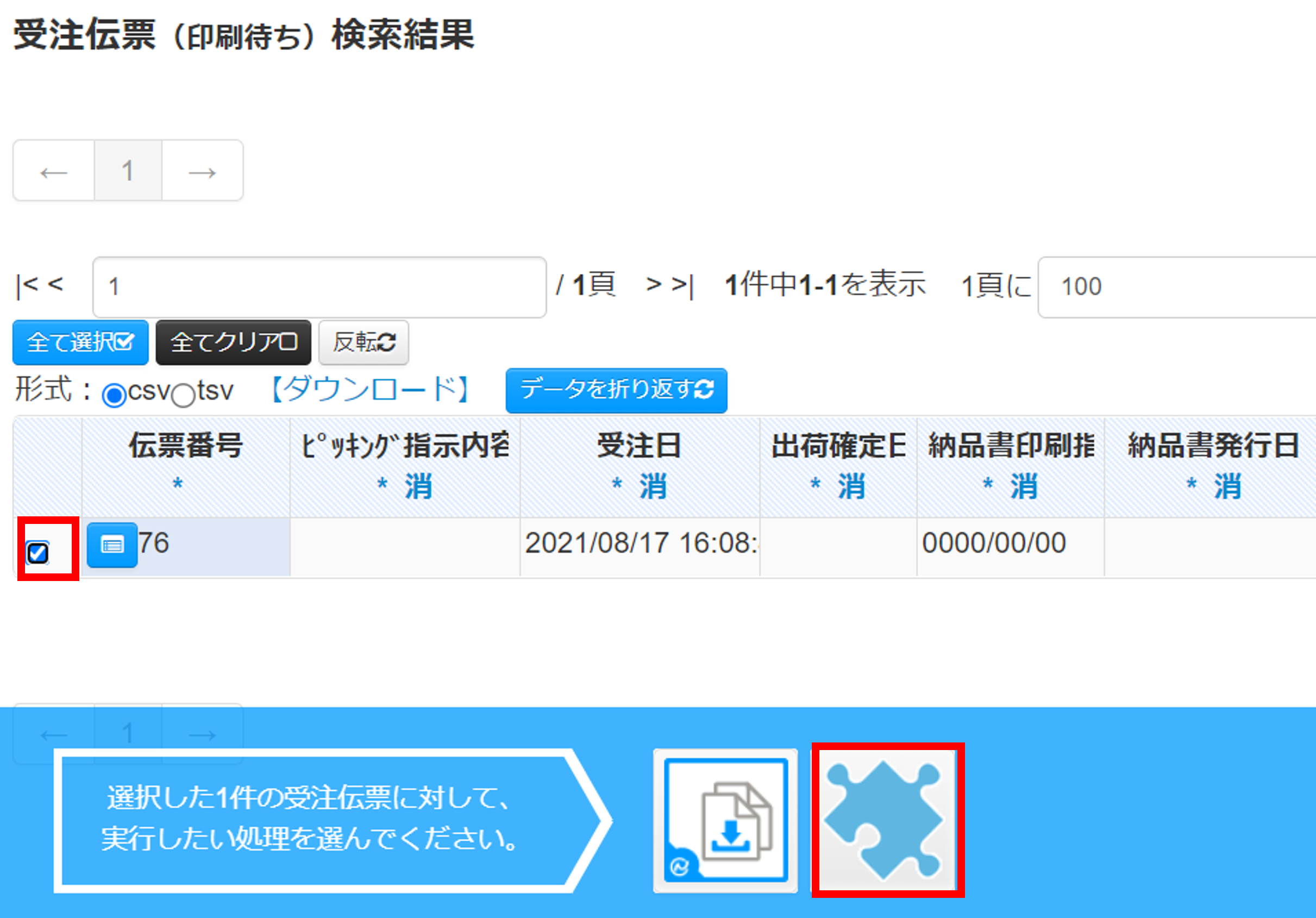
①W3 mimosaに連携するデータにチェックをし、赤い枠に囲まれたマークを押下します。
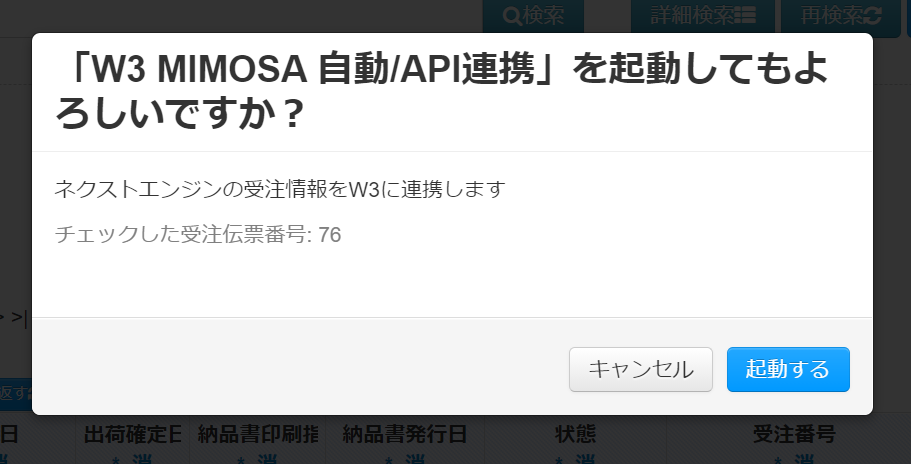
②下記の画面が表示されるので「起動する」を押下したら完了です。(初回や認証が切れている場合に認証画面が発生されるため、その場合には再度ログインをしてください。)
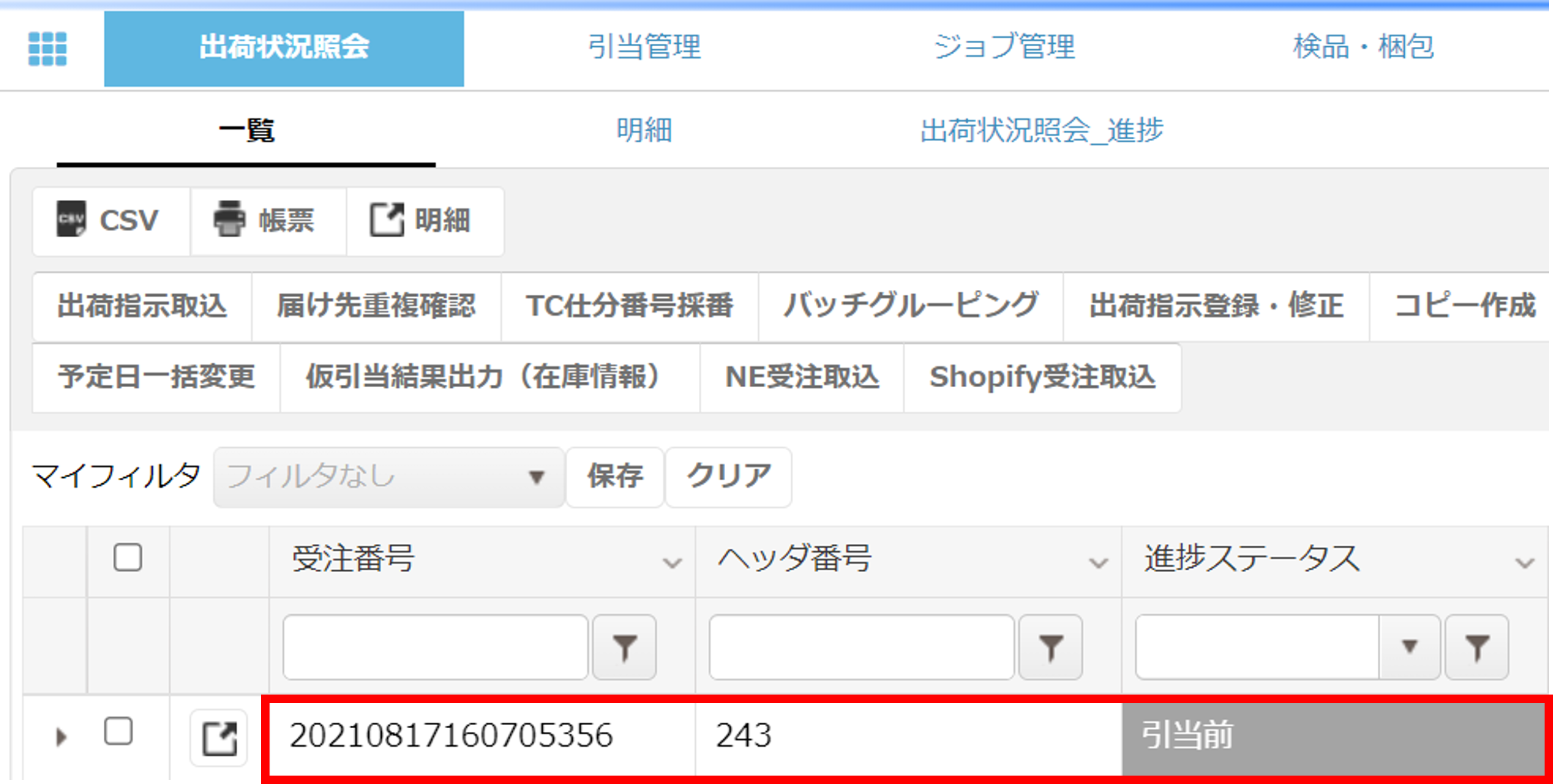
③データの取込が完了するとW3 mimosaの出荷状況照会の画面にデータが反映されます。
【受注分類タグによる連携制御】
ネクストエンジン上で各受注伝票ごとに設定が可能である「受注分類タグ」を利用することで、各受注伝票ごとにW3 mimosaへの連携可否を制御できます。
特定の受注分類タグを持つ伝票のみを連携、または特定の受注分類タグを持つ伝票のみ連携対象外とすることが可能です。また、利用する受注分類タグの文言はお客さま独自に設定可能です。
※受注分類タグによる連携制御機能をご利用いただく場合、弊社で設定作業が必要になるため、設定する対象ユニットと利用する受注分類タグ文言を担当者までご連絡ください。
設定方法(ネクストエンジン)

①ネクストエンジンのトップページ上部にある「設定」を押下します。
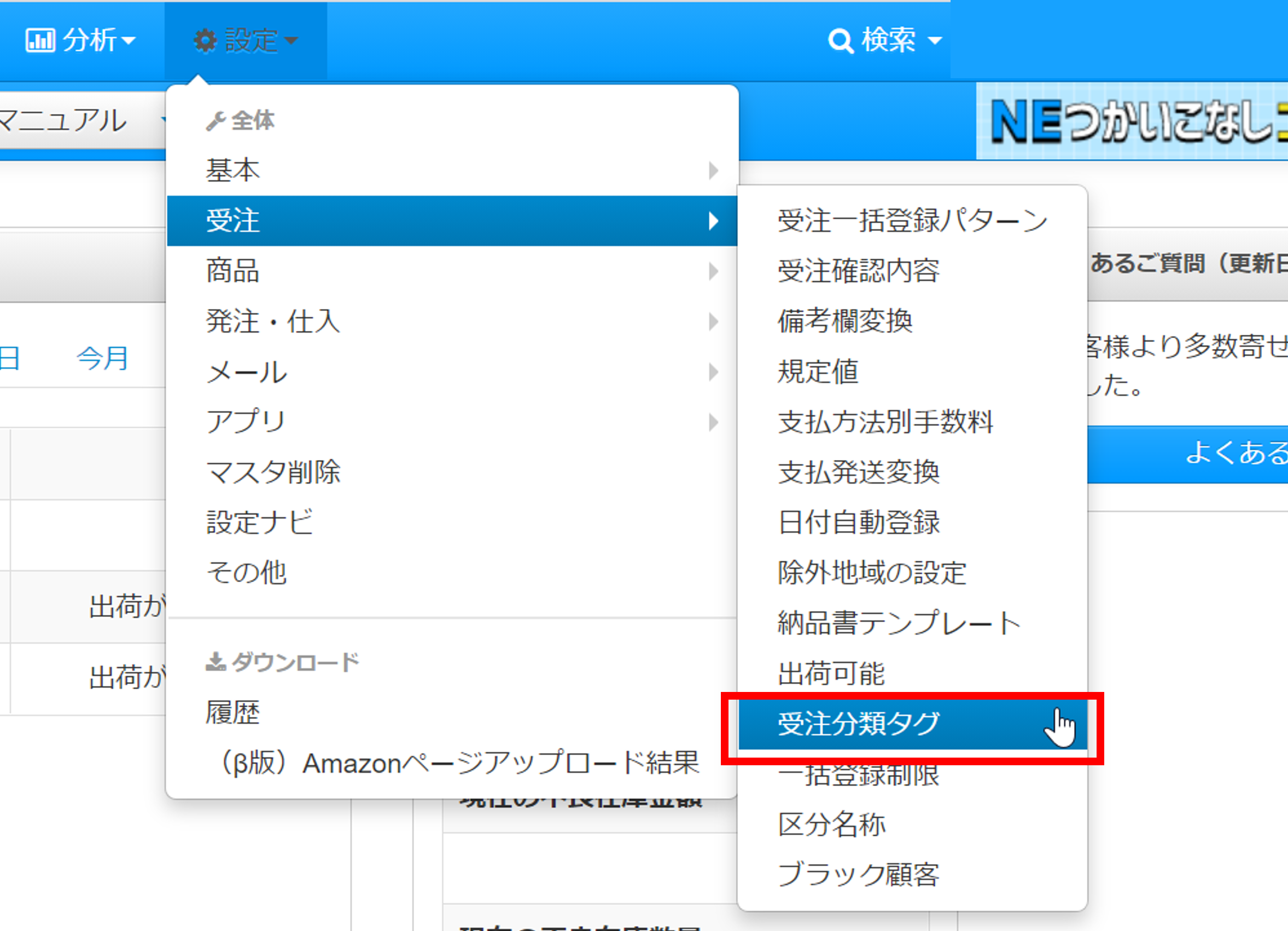
②受注の項目にある「受注分類タグ」を押下します。

③「受注分類タグを新規登録」を押下します。
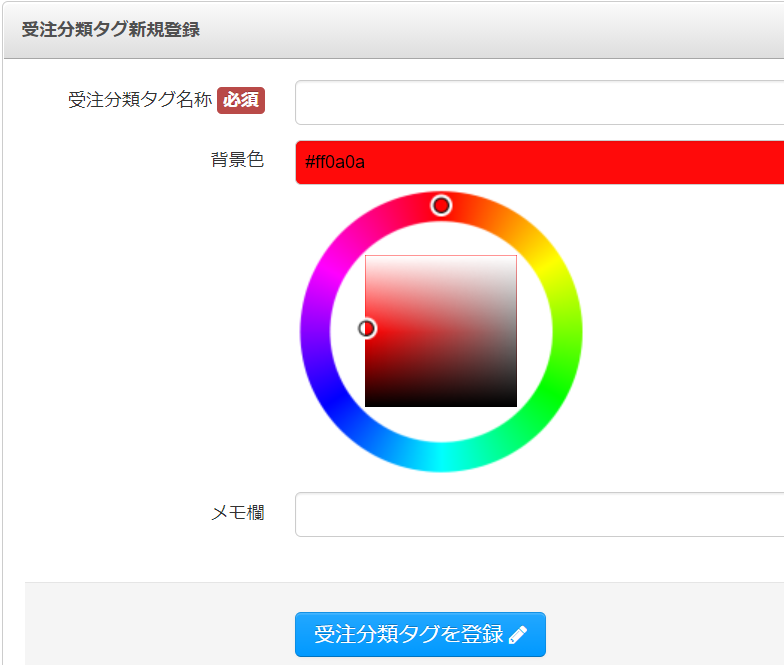
④「受注分類タグ名称」に分類名を入力し、「背景色」でタグの色を設定します。最後に「受注分類タグを登録」を押下し完了となります。
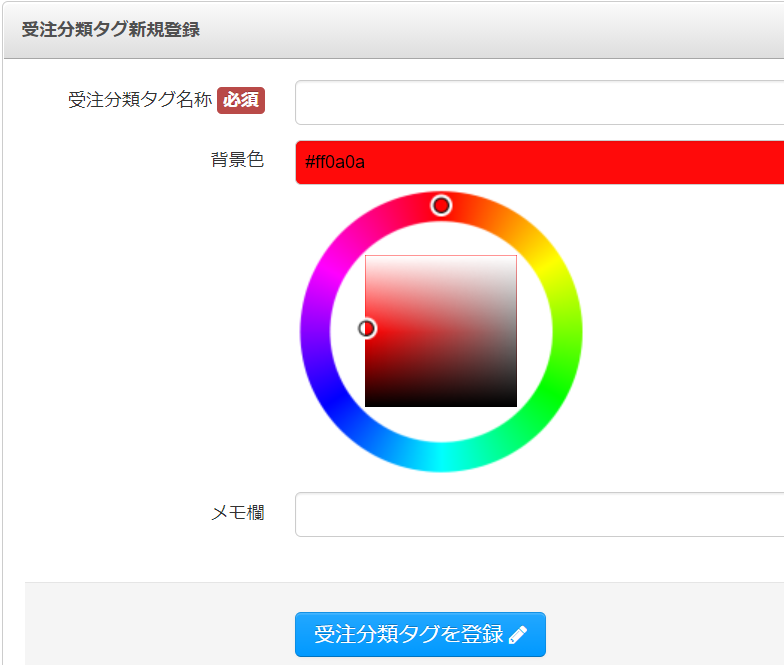
④「受注分類タグ名称」に分類名を入力し、「背景色」でタグの色を設定します。最後に「受注分類タグを登録」を押下し完了となります。
注意事項
-
- 受注オーダーに数量変更があった場合
ネクストエンジンで数量変更があった場合は、W3 mimosaに再度連携をしてください。
※連携できるオーダーは引当前のオーダーに限ります。引当済の場合は、引当キャンセルいただき、再度連携を実施してください。
- 受注オーダーに数量変更があった場合
-
- 受注オーダーがキャンセルされた場合
ネクストエンジンでキャンセルが発生した場合は、キャンセルされた受注オーダーを再度W3 mimosaに連携することはできないため、
W3 mimosa上でキャンセルされた受注オーダーを別途削除してください。
また、キャンセルのオーダーは連携されないため、キャンセルが出た時点で出荷担当者に報告するようにしてください。
- 受注オーダーがキャンセルされた場合
-
- 商品マスタとの連携に関して
W3 mimosaの商品マスタ上にない商品を含む受注データを連携した場合は、自動的に商品マスタに商品の情報が追加されます。
また、既にW3 mimosaの商品マスタ上に登録されている商品に関しては更新されません。
- 商品マスタとの連携に関して